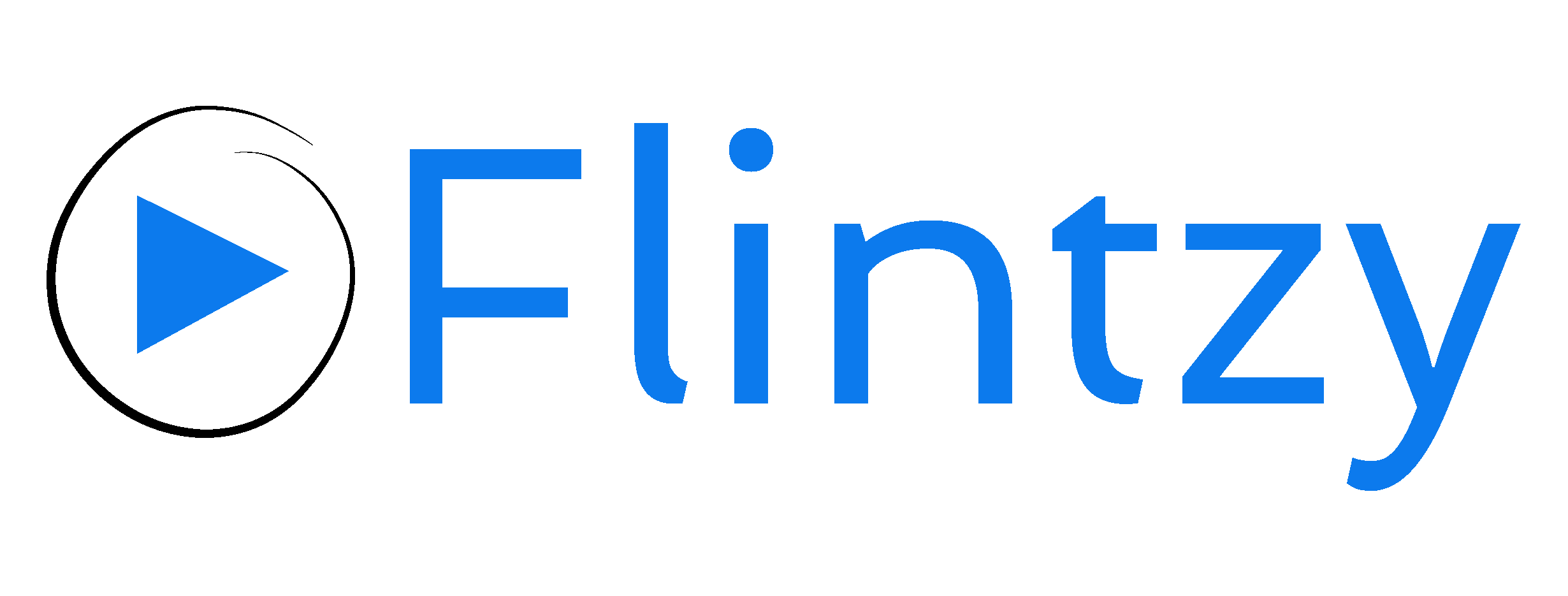When you first start your YouTube channel, you are given a URL that is 24 characters long which is essentially a type of ID. This helps some apps identify your channel. But to really build a community and grow on the platform, it is much more effective to have a short and easy-to-access custom URL. In this blog post, we will show you how to do just that. Let’s begin with the basic requirements.
1. Make sure you meet these three requirements
There are three very easy to meet requirements for you to get started on creating your custom URL. First, your channel must be at least 30 days old. Second, you need a minimum of 100 subscribers and lastly you need to add a banner and profile icon to your channel. Once you have these three things going for your channel, you are ready to create whatever URL you so desire.
2. Steps to creating a custom URL
Once you find the customisation tab on your YouTube page, you can create your brand identity for your channel. This helps if you really want to grow and make a mark. Now, let’s get down to the actual process. Go to your homepage and click on the “YouTube Studio” button. In the left navigation menu, you will find the customisation button, click on this. From here, you will have to click on the “basic info” tab, once you scroll a little lower you will find the option that says “channel URL header”. Now, you will see two options for a custom URL. The first one will be a default one and will probably closely match your channel name and identity but you might not be able to use this as it may already be taken. If that is the case, go to the slot below and create one! Once you click on “publish”, you have laid claim on this custom URL. It really is that simple.
3. Taking down a custom URL
If for some reason you wish to remove the URL you have created, that is also a possibility. Once you follow the same steps as above, moving from the customisation tab to the basic info tab and finally the custom URL header, scroll down till you find the “delete” button next to your custom URL box. Now you should reach the “about me” page for your Google account, click on the button that is next to your current URL in your about section and finally click on “remove”.
A few things to keep in mind is that when you create a custom URL, it does not mean that you are completely rid of the random URL you were initially assigned. It just prevents this ID from showing up in your channel’s web address. However, when you wish to share your URL online, you can stick to sharing the custom URL you have created and it will work just the same. A custom URL is an additional branding tool so be sure to use it wisely!
Interested in getting your YouTube channel seen by a huge audience? Get started here: www.flintzy.com